私的旅行術 現地編3:海外でのスマホ&Wi-Fiの使い方
現地編の第3回は、パケ死対策も含めて海外におけるスマートデバイスの使い方・設定の仕方と、Wi-Fiの利用法を解説します。
iPhoneを含むスマホだけでなく、iPad等のスマートタブレットやiPod touch等のスマートデバイス、PCでインターネットに接続する方法も書いていきます。
電話の使い方(SIMフリーデバイスやIP電話を含む)は現地編第1回、インターネットの使い方(モバイルデータ通信、モバイルWi-Fiルーター、Wi-Fi、テザリング)については現地編第2回の記事も参照してください。
○本記事の章立て
- スマホの使い方・設定の仕方
- Wi-Fiの使い方
* * *

■スマホの使い方・設定の仕方
ここでは日本の携帯電話会社と契約しているスマホを海外に持っていった場合の設定の仕方を紹介します。
なお、携帯電話回線(SIMカードやeSIM)を使用しないスマートデバイスの場合、ローミング等は必要ありません。
また、現地でSIMカードを買ったりeSIMを使用する場合は「私的旅行術 現地編1:海外での電話の使い方」も参照してみてください。
○ローミングの基礎知識
ローミングとは、自分が契約している以外の携帯電話会社の通信サービスを利用することを表します。
たとえば、NTT docomoやau、SoftBankなどといったキャリア(大手携帯電話会社)は日本国内でのみ事業を行っていて海外ではサービスを提供していません。
しかし、キャリアは海外の携帯電話会社と提携して日本のスマホや携帯電話を利用できるようにしています。
このように国をまたがる場合は「国際ローミング」と呼びます。
国際ローミングはあらかじめ申し込んでおく必要があることが多いので、事前に問い合わせておくとよいでしょう。
ローミングは大きくふたつの種類に分けられます。
○2種類のローミング
- 音声通話ローミング:音声通話、つまり電話を掛けられるようにするローミング
- データローミング:インターネット、つまりモバイルデータ通信を可能にするローミング
前回の記事で携帯電話回線を使ったふたつの通信機能「音声通話=電話」と「モバイルデータ通信=インターネット」を紹介しました。
音声通話ローミングは前者、データローミングは後者に対応したものです。
○パケ死とは何か?
パケ死とは、予想外に高額な通信費を請求されてしまうことを示します。
音声通話=電話については自分から掛けず、掛かってきても出なければ料金は必要ありません。
ですからパケ死は基本的に、データ通信を大量に行うことで起こります。
パケ死のパターンは主に下記2種類に分けられます。
・パケ死のパターン1.定額サービスへの未加入
スマホはメールを受け取ったり、webサイトを閲覧したり、アプリを更新したり、写真や動画を閲覧・アップしたりと、さまざまな場面でデータ通信を行っています。
「動画なんて見ないし大容量の通信なんてしない!」という方でも、新しいバージョンのOSをダウンロードしはじめるとそれだけで数GBも使用してしまうことがあります。
定額サービスに加入していれば一定額以上になることはないのですが、そうでない場合は使用量に応じた額を請求されることになります。
YouTubeのような重いサイトを閲覧しなくても、知らぬ間に行われているデータ通信がパケ死をもたらす可能性があるのです。
・パケ死のパターン2.提携外の携帯電話会社への接続
定額サービスに入っていれば基本的にその額以上の請求が来ることはありません。
しかし、スマホがローミングする際にキャリアの提携先以外の携帯電話会社回線に接続してしまうことがあります。
この場合、定額や割引料金が適用されないため、パケ死に陥る可能性が出てきます。
○パケ死を防ぐための方法
さて、パケ死のパターンをふたつ紹介しましたが、こうした被害を防ぐためには次の方法が有効です。
・パケ死の防ぎ方1.海外パケットの定額サービスを利用し、提携先に接続していることを確認する
海外パケットの定額サービスならいくらアップロード or ダウンロードをしても定額で終わるので予想外の請求はありません。
また、定額サービスはアプリを利用することが多いのですが、接続する業者がわかるようになっているので、ここをしっかりと確認してください。
・パケ死の防ぎ方2.携帯電話回線を使ったデータ通信を行わない
そもそもスマホのモバイルデータ通信を行わなければパケ死は完全に防げます。
その場合でもモバイルWi-Fiルーター(ポケットWi-Fi)を持ち込んだり、ホテルや店舗のような施設のWi-Fiを利用すればインターネットに接続することができます。
スマホのモバイルデータ通信とWi-Fiの違いについては「私的旅行術 現地編2:海外でのインターネットの使い方」の「海外でインターネットに接続する方法」を参照してください。
モバイルデータ通信を止めるには主に以下3つの設定方法があります。
・パケ死を防ぐスマホ設定1.[機内モード]をONにする
[機内モード]をONにすると以下の機能がOFFになります。
- 音声通話
- モバイルデータ通信
- Wi-Fi
- Bluetooth
ただし、Wi-FiとBluetoothは手動でONにできるので、Wi-Fiを使ったインターネット接続は可能です。
ですからWi-Fiだけを使用し、携帯電話回線を使った電話やデータ通信が不要である場合、以下の設定がオススメです。
★Wi-Fiのみを使用する場合のオススメ設定:[機内モード]をON+[Wi-Fi]をON
なお、[機内モード]をOFFにしたままでも、[モバイルデータ通信][ローミング(音声通話ローミング+データローミング)]をすべてOFF、[Wi-Fi]をONにしてもほぼ同じ設定になります。
GPS機能ですが、以前は[機内モード]をONにするとGPS機能もOFFになっていました。
しかし、現行機種の多くはそのまま利用可能になっています。
この辺りは各機種のマニュアル等で確認してみてください。
・パケ死を防ぐスマホ設定2.[モバイルデータ通信]をOFFにする
これで携帯電話のふたつの機能のうち、音声通話はONのままで、モバイルデータ通信のみをOFFにします。
電話は掛けず・取らずを徹底すれば料金が掛からないので非常用にONにしておき、データ通信のみを停止する設定です。
Wi-FiやBluetoothには影響しません(ON、OFFが可能です)。
★電話とWi-Fiのみ使用する場合のオススメ設定:[機内モード]をOFF+[モバイルデータ通信]をOFF+[Wi-Fi]をON
・パケ死を防ぐスマホ設定3.[データローミング]をOFFにする
ローミングには音声通話ローミングとデータローミングがありますが、このうちデータローミングをOFFにする設定です。
これによりデータ通信の国際ローミングができなくなり、実質的に携帯電話回線を使ったデータ通信が停止されます。
ただし、Wi-Fiを使用している場合、電波状況が悪かったりすると機種によっては[データローミング]がOFFでも自動的にデータローミングを行って携帯電話回線に接続することがあるようです。
ですからこの設定よりも、先述した[モバイルデータ通信]をOFFにする設定の方が確実です。
・パケ死を防ぐスマホ設定4.アプリの自動更新やクラウドの同期を外しておく
モバイルデータ通信はしたいけれど、できるだけ通信量を減らしたい――
そんなときはアプリの自動更新やクラウドの同期を停止しておきましょう。
データ通信でもっとも容量が大きいのはアプリの更新です。
OSの更新では1度に数GBを消費することもあるし、たくさんのアプリをインストールしている人は一度に数十のアプリが更新されてやはり大きな容量になってしまいます。
Androidの場合、Google playの設定次第でモバイルデータ通信時にOSやアプリのダウンロードを避けることができまます。
設定は、Google playの[設定]→[アプリの自動更新]→[Wi-Fi接続時のみアプリを自動更新します]を選択、および[設定]→[アプリのダウンロード設定]→[Wi-Fi経由のみ]の選択です。
これでWi-Fi接続の時にだけ更新・ダウンロードが行われるようになります。
デバイスやバージョンによって設定が少し変わることがあるので、ない場合は似たような項目を探してみてください。
iPhoneの場合はApp Storeの設定で自動ダウンロードを停止しておきます。
設定は、[環境設定]→[新しいアップデートをバックグラウンドでダウンロード]のマークを外します。
テザリングを行っているときはPCやスマートタブレット側にも同様の設定をしなければなりません。
MacのiOSの場合はiPhoneと同様、App Storeの環境設定でバックグラウンドのダウンロードを停止します。
Windows10の場合はタスクトレイのネットワークアイコンをクリックし、ネットワークを選択したのち[プロパティ]→[従量制課金接続]をオンにします。
従量制課金接続にすると、その接続ではOSやアプリの更新は行われません。
クラウドについても、DropboxやGoogleフォト、Amazon Photos、iCloudなどで写真や動画などのデータの自動同期を行っている人は、それぞれのアプリで同期を外すか、Wi-Fi接続時のみに設定しておきます。
* * *
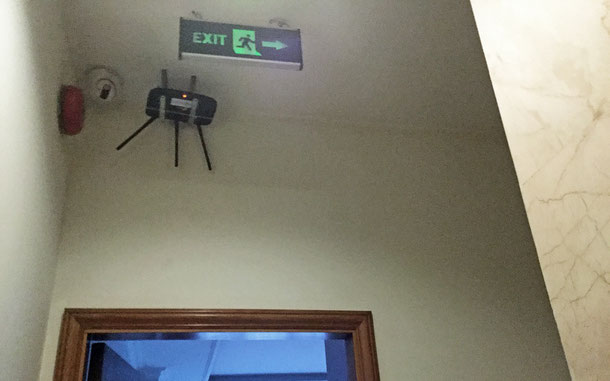
■Wi-Fiの使い方
○スマートデバイスでWi-Fiに接続する方法
とても簡単です。
どのデバイスでも共通するのはネットワーク(アクセスポイント)を選び、必要に応じてパスワードを入れるという点です。
下におおよその方法を記しておきましょう。
デバイスやバージョン等によって手順や表記が異なることがあるので、その場合は似たような項目を探してみてください。
○iPhoneの場合
- [設定]→[Wi-Fi]でWi-FiをON→ネットワークを選択
○Androidの場合
- [設定]→[無線とネットワーク]→[Wi-Fi]でWi-FiをON→ネットワークを選択
ネットワークの名前についてはWi-Fiの提供者、たとえば施設やホテルやレストランなどが独自に名前を付けています。
普通はホテルやレストランの名前を付けるのですぐにわかります。
使用するネットワークをタップして選択するのですが、鍵マークが付いている場合はパスワードを入力する画面が現れます。
ここにホテルやレストランで聞いたパスワードを入れて使用します。
中国をはじめとする一部の空港やホテル、レストラン等では携帯電話のSMSメール(ショートメッセージ)による認証が必要であることがあります
この場合はSMSメールを受信するために携帯電話が使えないと利用することができません。
○PCでWi-Fiに接続する方法
こちらも簡単です。
基本的には以下のような流れで接続します。
- 画面の下などに出ている電波マークのアイコン→クリック→ネットワーク(アクセスポイント)を選択→接続
ただし、前提としてPCに無線LAN機能が付いていて、ONになっていることが条件です。
この辺りの設定はPCによって異なるのでマニュアル等を参照してください。
上の接続方法をもう少しだけ詳細に記しましょう。
こちらもPCやバージョンによって異なるので、手順や表記が違う場合は似たものを探してください。
○Mac OSの場合
- メニューバーのWi-Fiアイコンをクリック→Wi-FiをON→アクセスポイントを選択→接続
※Wi-Fiアイコンが出ていない場合は、以下の設定をします。
- [アップルメニュー]→[システム環境設定]→[ネットワーク]→[Wi-Fi]→[メニューバーにWi-Fiの状態を表示]→[適用]。
○Windowsの場合
- タスクトレイのネットワークアイコンをクリック→ネットワークを選択→接続
※ネットワークアイコンが出ていない場合、以下の設定をします。
- [スタート]→[コントロールパネル]→[ネットワークとインターネット]→[ネットワークに接続]。
○Wi-Fiにうまく接続できないときの対処法
Wi-Fiの電波も来ているし、設定も悪くないはずなのに接続できない――
接続できるのにネットができない、昨日は問題なかったのに今日はつながらない――
「接続が制限されています」というような表示が出てつながらない――
そんなことがしばしばあります。
さまざまな原因が考えられますが、多くはルーターに問題があります。
スタッフに声をかけてルーターをリセット、あるいは一度電源を落として再起動してもらいましょう。
ルーターには親機と子機があるので(たとえばホテルの管理室に親機、各フロアに子機といった具合)、原因がある方を特定してリセット・再起動するか、わからなければ両方をリセット・再起動します。
ホテルの従業員も慣れているので、言えば理解してもらえることが多いです。
経験上、トラブルの多くはこれで改善されます。
それで直らない場合はホテルやレストランが料金を支払っていなかったり、プロバイダ側に問題あるのかもしれません。
自分のデバイスに問題がありそうであれば、一度設定を削除してみるのもひとつの手段です。
Windowsの場合、まずWi-Fiアイコンを右クリックして[問題のトラブルシューティング]をしてみましょう。
それで直らなかったらWi-Fiアイコンをクリックまたは右クリックして[ネットワークと共有センター]→[ワイヤレスネットワークの管理]を開きます。
この中から接続しようとしているネットワークを選んで削除します。
Mac OSの場合も似たような項目を探してみてください。
iPhoneの場合は[設定]→[Wi-Fi]でネットワークを選択し、[このネットワーク設定を削除]を選んでから接続しなおします。
Androidでも同様の対応が可能です。
PCの場合、一度だけドライバの異常で接続がうまくいかないことがありました。
このときはWi-Fiドライバの再インストールで解決しました。
* * *
次回は海外旅行にオススメのwebサイトやアプリを紹介します。
 ART+LOGIC=TRAVEL[旅を考えるweb]
ART+LOGIC=TRAVEL[旅を考えるweb]

